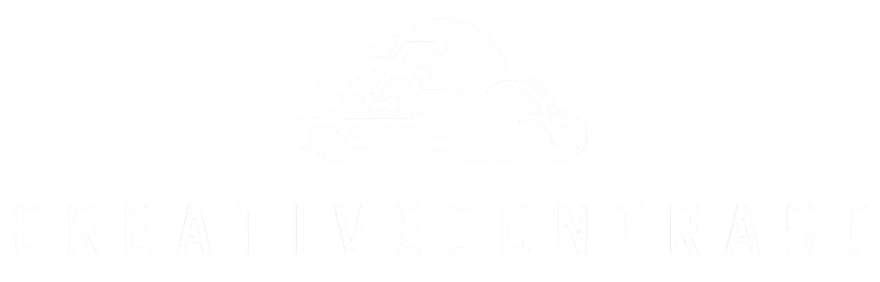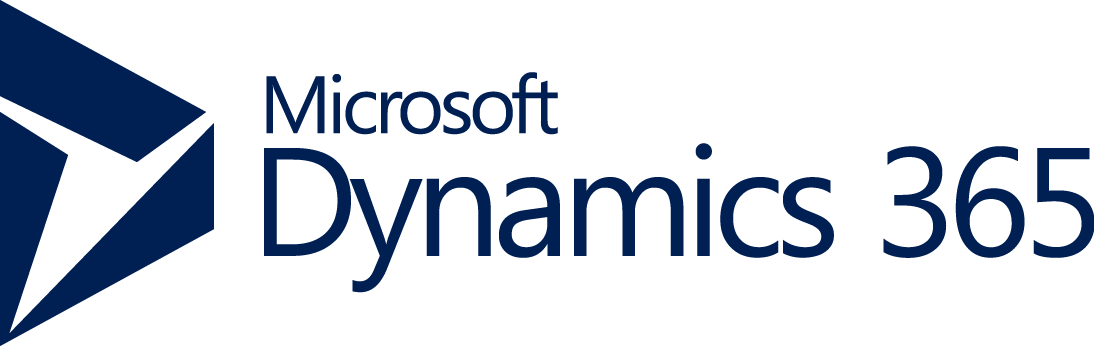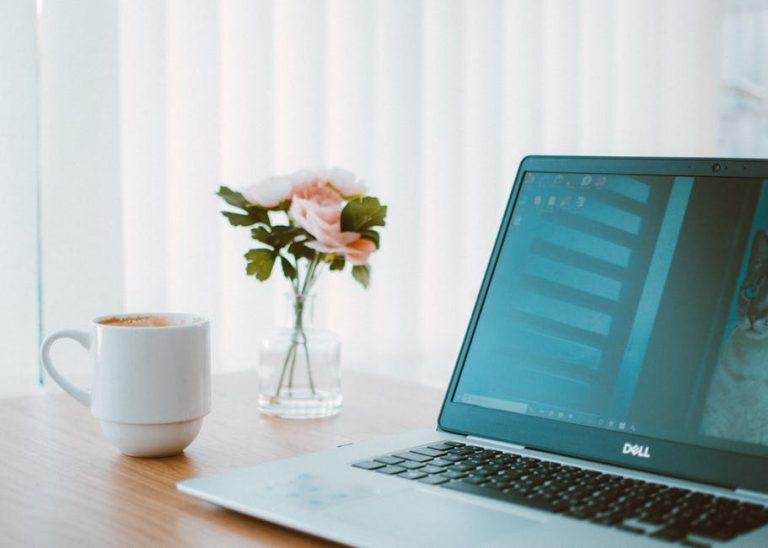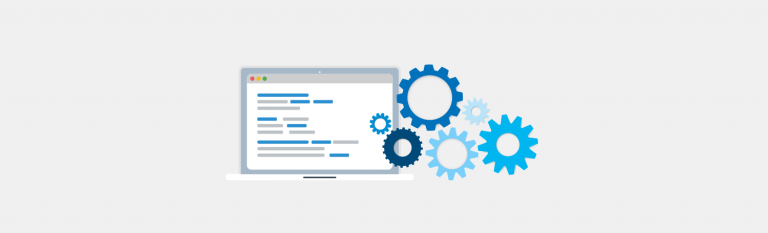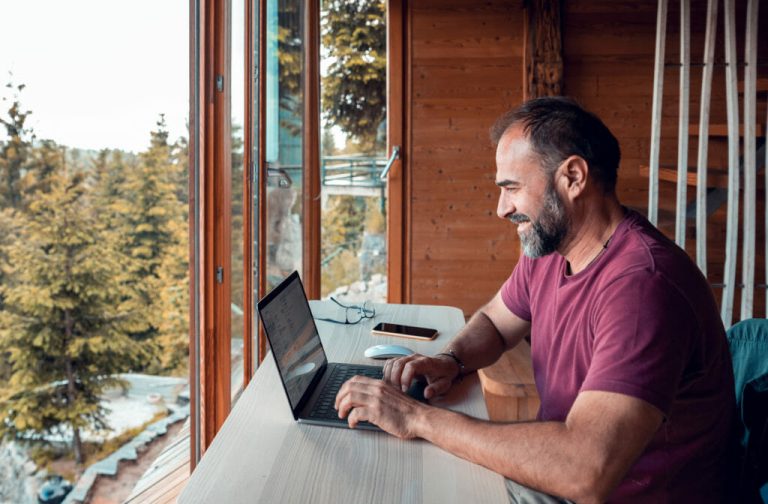There are six different products that make up the Microsoft Dynamics family. MS Dynamics AX, GP, NAV, and SL are enterprise resource planning solutions. MS Dynamics CRM or 365 is for customer relationship management. MS Dynamics RMS is for the retail management system.
About Microsoft Dynamics
It first started in 2001 when Microsoft acquired Great Plains Software. Microsoft also gained Solomon during the acquisition. Microsoft acquired Navision, a Danish software company, in 2002. At the same time, it obtained the Axapta product. These four products comprise Microsoft’s Business Solutions Group. It was later renamed Microsoft Dynamics or MS Dynamics. The four products were also renamed to MS Dynamics GP, MS Dynamics SL, MS Dynamics NAV, and MS Dynamics AX.
About Microsoft Dynamics CRM
Dynamics CRM or Customer Relationship Management is a Microsoft system. It is also known as MS Dynamics 365. It manages company interactions with current and future customers. It makes use of technology to organize, automate, and synchronize sales. It is also used for marketing, customer service, and technical support.
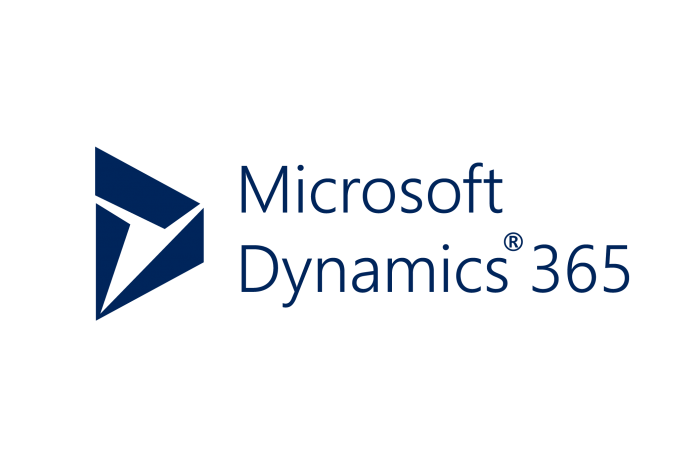
There are several versions of CRM. The version will affect things such as navigation and appearance. Which solutions emerge when you update also depends on which version you have. There are instances where you need to know which version your environment is on. There are various ways to determine the version and build number.
- Using the CRM web application
The version and the build number is right within the CRM web application.
- For CRM 2011 or earlier, click File. Then choose Help > About Microsoft Dynamics CRM.
- For newer versions, click the gear icon and choose About.
- Using the CRM client for Outlook
This method will also let you see which version of the Outlook client you have.
- Click File and choose Dynamics 365. Then click About Microsoft Dynamics 365.
- Using the CRM Deployment Manager application
MS Dynamics CRM Deployment Administrators can also view CRM versions. They can view a more granular level of identification of the versions.
- Run the Dynamics 365 Deployment Manager application. Make sure you are on a server with the Deployment Administration Server role.
- Click Servers. This will show you the servers included in the deployment and the versions installed. This is helpful when determining servers that need updates.
- Using Windows Server
A server administrator can identify the CRM server version using the Windows Server.
- Open the Control Panel and click Programs. Then choose Microsoft Dynamics 365 Server.
The cumulative version of a locally-installed CRM server will appear. You can check each individual server to get a complete view of the deployment. A server administrator can also identify the applied individual patches. The installation dates are also viewable. To do this, change the view to Installed Updates.
It is significant to identify the version you have. Especially when installing a CRM-supported user application. It is also necessary when providing information for external support. Knowing the specific version and build number is often helpful. Such as in upgrading and for troubleshooting purposes.